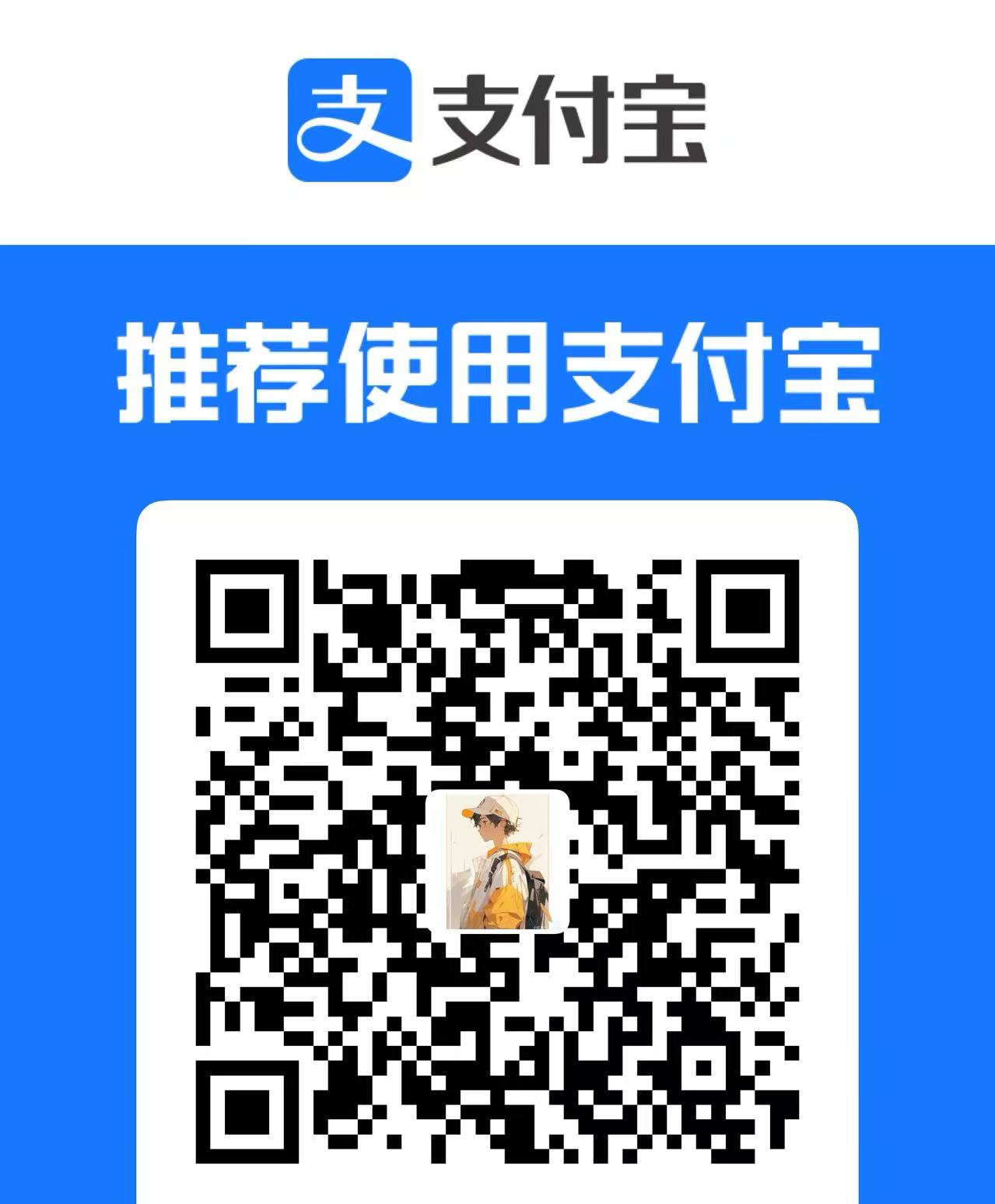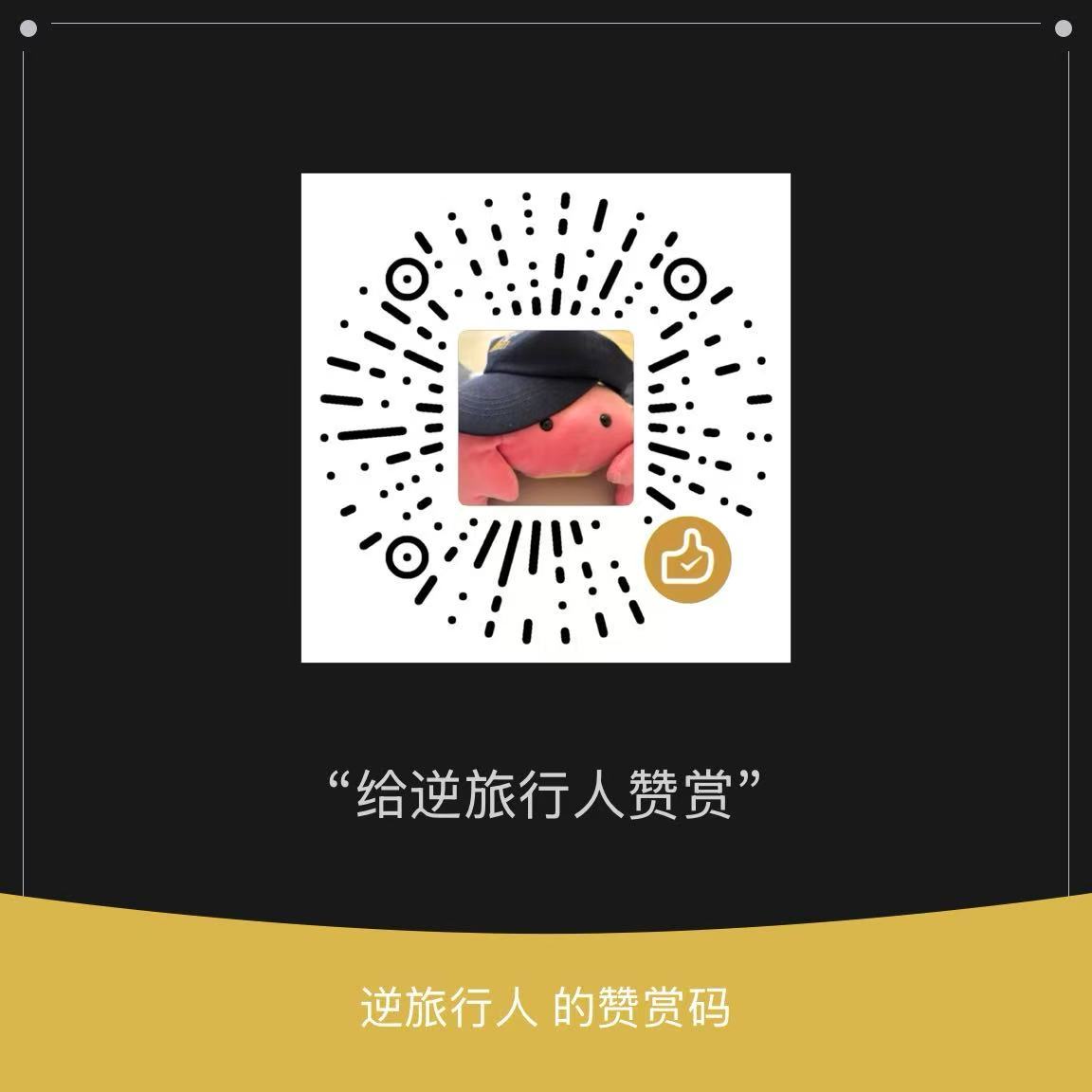Win11 安装 wsl2
在Windows11下安装WSL2操作记录
官方教程
大佬们总是说Linux好用极了,也看到实验室的同学在用,十分不解。
但是这个东西更多的是给我不可磨灭的难用印象……(感谢本科的教学)
唯一怀念的就是里面的Fuck命令了。
实在好奇,到底有多好用……
本文基本上是官方文档的搬运。
什么是wsl2
WSL(Windows Subsystem for Linux)就是Windows系统下的Linux子系统,让你可以无需下载单独的虚拟机或者刷机,就可以在计算机上运行Linex环境。
- 可以使用各种Linux发行版:Ubuntu、Debian、Kail等
很多博客都没有提到wsl占用空间问题,我的操作尝试观察:
- 默认下载C盘,包括Ubuntu
- 整体需要6G左右(移动Ubuntu到别的盘之后)
简介
安装默认版本的Linux,使用虚拟化技术在轻量级实用程序虚拟机中运行Linux内核。
Linux在WSL2托管VM中作为独立容器运行。
WSL2比WSL1具有更高的文件系统性能,增加了完整的系统调用兼容性。
安装过程
通过PowerShell
以管理员身份打开PowerShell, 输入下面的命令安装默认版本的Linux和Ubuntu:
1 | wsl --install |
该命令会执行:
- 启用可选择的wsl和Virtual Machine Platform组件
- 下载安装最新Linux内核
- 将WSL2设为默认值
- 下载安装Ubuntu Linux发行版本(可能需要重新启动)
设置Linux用户名和密码
使用开始面板打开下载好的发行版(默认为Ubuntu),需要未Linux发行版创建用户名 和密码。
- 此用户名与密码与Win用户名无关,只与该发行版有关
- 输入密码时,屏幕不会有任何光标,这是“blind typing”。
- 此账户就是Linux的管理员,能运行
sudo(super user do)命令 - WLS运行的每个Linex都有自己的Linux用户账户和密码,每次添加分发、重新安装或者重置的时候,都需要配置Linux用户账户
官方提供修改和忘记密码的时候如何操作
更新和升级
官方建议定期升级和更新软件包,对于Ubuntu和Debian:
1 | sudo apt update && sudo apt upgrade |
Win不会自动更新Linux,因为Linux用户喜欢自己更新(不愧是大佬们)
添加其他分配
略
设置Win终端
将Ubuntu转移到别的盘
网上的解决方法:https://superuser.com/questions/1550622/move-wsl2-file-system-to-another-drive/1618643#1618643
- 到处Ubuntu
1 | mkdir D:\backup |
将 Ubuntu 发行版导出到备份文件夹中的 tar 文件:
1 | wsl --export Ubuntu D:\backup\ubuntu.tar |
- 取消注册现有分配:
从驱动器 C 中删除现有的 Ubuntu 发行版:
1 | wsl --unregister Ubuntu |
- 将 Ubuntu 导入驱动器 D:
- 在驱动器 D 上为 WSL 安装创建新文件夹
1 | mkdir D:\wsl |
- 将 Ubuntu 发行版从备份 tar 文件导入到驱动器 D 上的新文件夹:
1 | wsl --import Ubuntu D:\wsl\ D:\backup\ubuntu.tar |
- 设置默认用户
默认情况下,Ubuntu 可以使用 root 用户。要恢复到以前的用户,请执行以下步骤
- 打开 Ubuntu 应用程序文件夹。您可以通过运行以下命令来执行此作:
1 | cd %userprofile%\AppData\Local\Microsoft\WindowsApps |
通过运行以下命令并将
1 | ubuntu config --default-user <username> |
但是我’wsl --install’之后点开Ubuntu并没有进行设置密码和用户,我直接搬运了Ubuntu的位置(或许是成功了)。然后默认管理员名称为root,密码未设置。
管理员root没有初始密码的时候可以此时添加密码:passwd root
其他配置
zsh and oh-my-zsh
- 下载Powerline字体集合
1 | sudo apt-get install fonts-powerline |
- 安装zsh
1 | sudo apt update |
- 安装oh-my-zsh
1 | sh -c "$(curl -fsSL https://raw.githubusercontent.com/ohmyzsh/ohmyzsh/master/tools/install.sh)" |
让命令行和命令更简洁明了。
安装参考[1]
添加用户并分配sudo权限
root :
1 | sudo adduser [username] |
会要求输入密码
分配sudo权限
添加用户到 sudo 组(可选): 如果你希望新用户有 sudo 权限(可以执行管理员权限的命令),可以将其添加到 sudo 组:
1 | sudo usermod -aG sudo [newuser] |
切换用户
1 | su - newuser |
回到root用户
1 | su - |
需要输入root用户的密码
和win的关联
windows系统的所有文件都在/mnt/下面:
1 | cd /mnt/ |
就可以看到个各个盘了。
且在win的文件管理系统下面可以看到Linux文件的目录。